When it comes to Linux, the best desktop note taking tool, in my opinion, is Zim Wiki. I love this tool and have used it for a long time. That said, the 800 pound gorilla of note taking tools is Evernote, but unless you want to use the web client, your options on Linux are limited and not always so great.
There are a number of unofficial Linux based Evernote clients with one of the better options being Everpad. The problem with Everpad is that it lacks a built-in option for searching your notes. The good news here is that the standard Ubuntu user gets search capabilities for Everpad via an Everpad lens that integrates into Ubuntu’s Unity standard search. If you run a desktop with KDE then you can search via Krunner. If, like me, you run an Xfce based desktop, there’s no way to search your notes which makes Everpad a no-go option.
I played around with some of the other Linux client options, but I wasn’t fully satisfied with any of them. Rather than give up, I decided I would try installing the latest Windows client on my Xubuntu machine using Wine. After a bit of fiddling with the setup, I managed to get a fully functional and pleasant looking install on my Xfce based machine.
Following are the versions of the various pieces of software that I’m using in my installation:
Versions
- Xubuntu 14.10
- Xfce v4.10
- Evernote 5.8.5.7193
- Wine 1.7.38
- Windows 7
Install Wine
The first step in this process is to install Wine. The latest stable version of Wine is 1.6.2 but I opted to go with the latest development release available in the ubuntu-wine ppa.
sudo add-apt-repository ppa:ubuntu-wine/ppa sudo apt-get update sudo apt-get install wine1.7 winetricks
Install Evernote
The next step in this process is to get your hands on a copy of the Evernote Windows client. If you try to download the client from your Linux machine Evernote will frustrate your attempts by looking at your User Agent information and presenting you with a screen that suggests you use the web client. The options for getting around this are:
- download a copy of the client from a Windows machine and copy to your Linux box via a thumbdrive, dropbox or other similar method
- use a browser plug-in that can change your user agent to something such as Internet Explorer 10
After you have your exe installer, right click on it and select open with “Wine Windows Program Loader”.
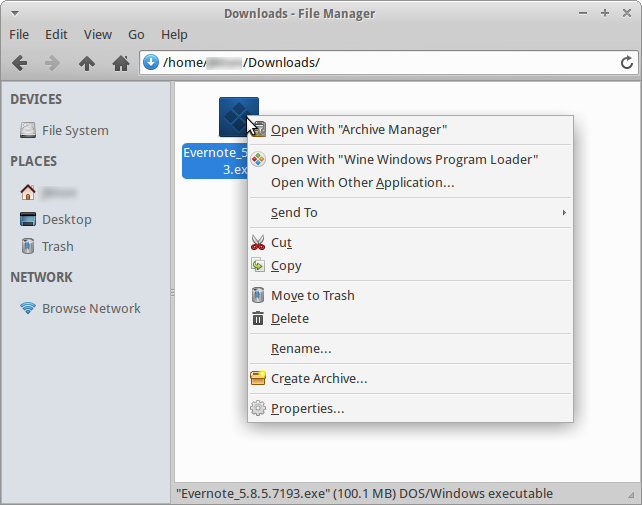
At this point you’re likely to see a number of system updates occur. Just be patient until the Evernote installation fires off. Once it does, just follow the directions until complete.
Now reboot your machine and proceed to the next step.
Tweaking Installation
While not a problem per se, I make it a practice to configure my Wine installations as Windows 7 since most modern software expects to be running on a modern operating system. To make this change do the following:
- Navigate to “Wine”, under the menu system
- Select “Configure Wine”
- Select Windows 7 in the dropdown at the bottom of the screen
- Click OK
If you start Evernote at this point you will likely encounter two issues:
- Ugly fonts
- Note Titles are missing
Fonts
On my installation, most of the fonts looked fine. My issue was with the fonts in the actual notes (far right side panel), they looked absolutely terrible. To fix the issue, I enabled subpixel rendering/anti-aliasing as follows:
wine regedit
Now let’s make some registry changes:
- Navigate to HKEY_CURRENT_USER>Control Panel>Desktop and set (or create the key if it doesn’t exist)
- FontSmoothing=2 (string key)
- FontSmoothingType=00000002 (dword key)
- FontSmoothingGamma=00000578 (dword key)
- FontSmoothingOrientation=00000001 (dword key)
Titles
Even though you can’t see the title, it’s actually there. If you click into the title area and start typing, the title will change, but not being able to see it is annoying.
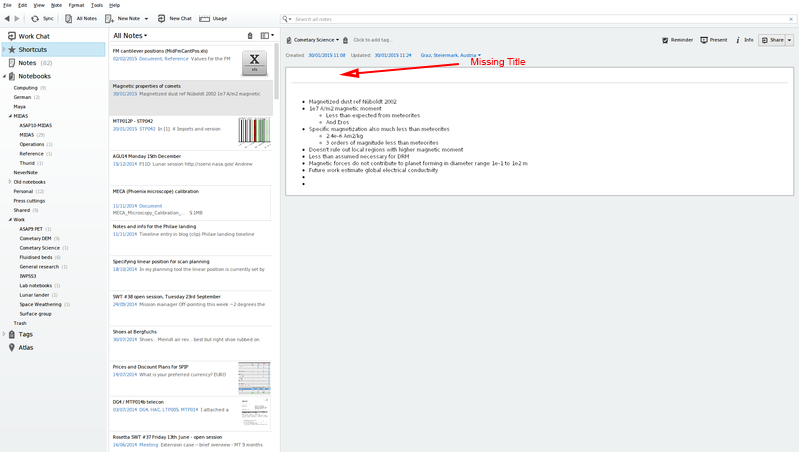
To fix this issue execute the following command:
winetricks -q riched20
Final Verdict
After these changes were made, my install looks perfect. I have yet to try more advanced functions such as annotating images, webcam note captures etc, but this installation covers my day-to-day note taking needs.
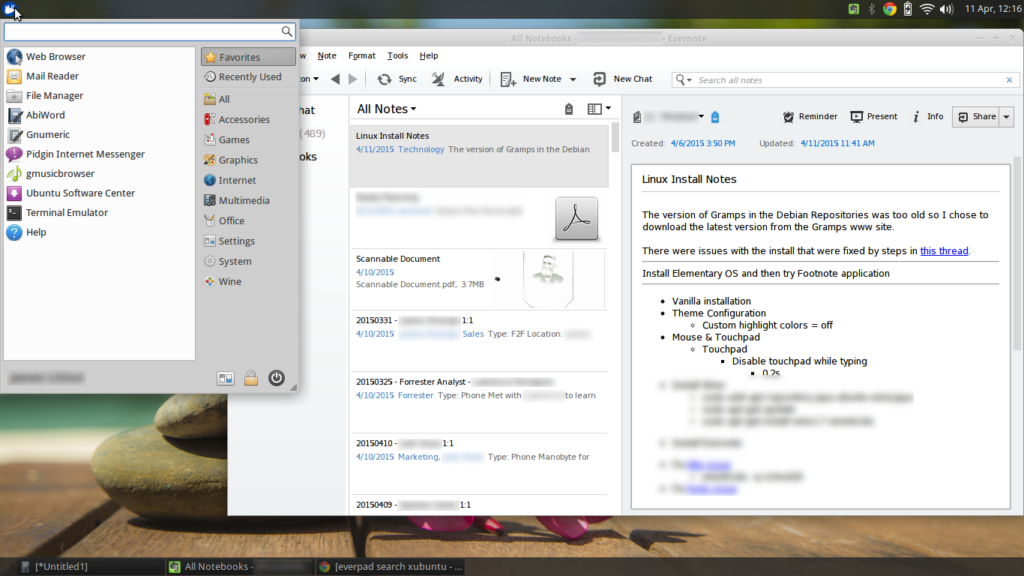
The one issue that I have noticed has nothing to do with functionality but is an aesthetic issue. When resizing the window the rendering stutters creating some ugly artifacts on the screen. The good news is that as soon as you stop moving the mouse, the artifacts disappear, so it’s nothing more than a minor nuisance.
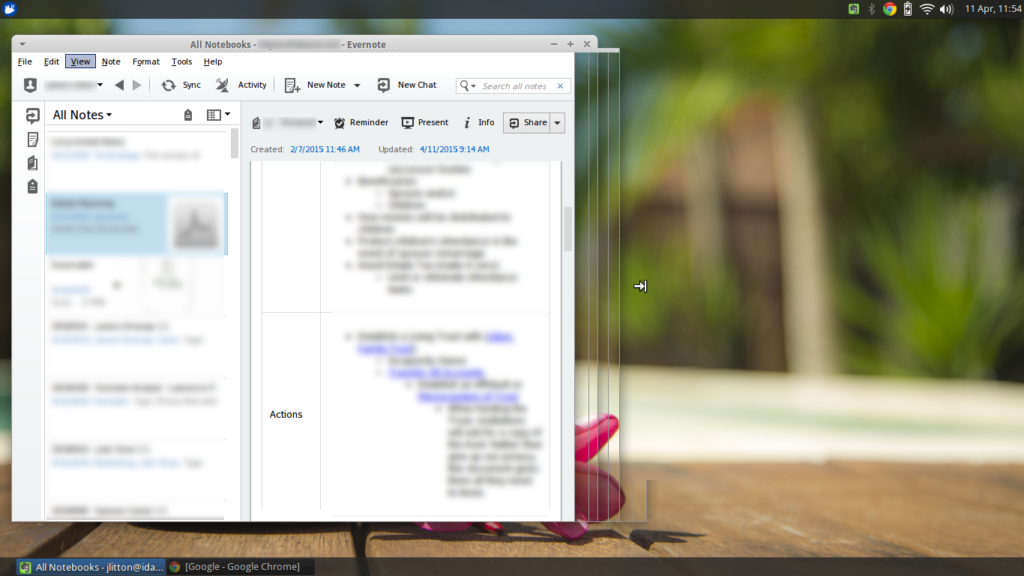
There you have it; an Evernote client running on Linux with very minimal effort.
Until next time – GEEK OUT!
~GT~

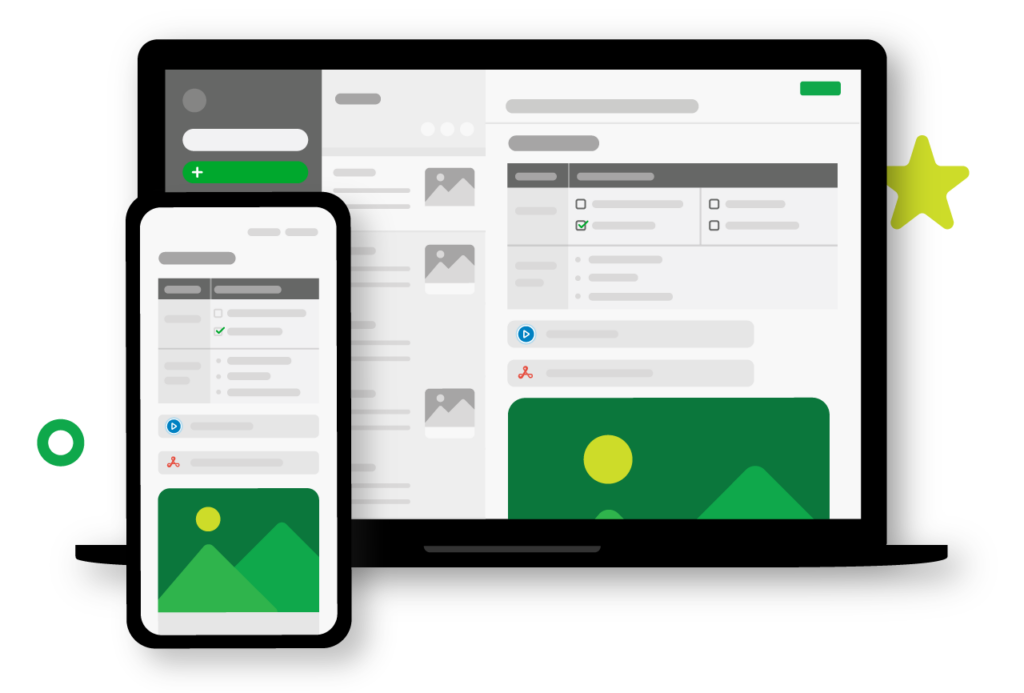
Hi,
Thanks for this tutorial. Very straightforward. I installed under Linux Mint 17.1 KDE and it works as advertised. Plus I don’t have the resizing problem.
Cheers,
Humberto