A couple of months ago I decided to move my company’s Asterisk PBX system from one of our physical data-center servers to Amazon’s AWS EC2 Platform. We had been using Trixbox since 2006, but the Community Edition of that product (Trixbox CE) is no longer being developed and is no longer supported. Since I was starting with a fresh installation on AWS, I decided to go with FreePBX which is very similar to Trixbox. The only problem with this idea is that FreePBX, like Trixbox, ships as its own Linux Distribution. I wanted to use Amazon Linux as my distro of choice in the AWS cloud because the OS is optimized for that environment. This meant I needed to install, configure, and in many cases, compile all of the necessary components to make my PBX work. This approach isn’t as “easy” as dropping a distro in place and configuring, but is sure is a lot more fun!
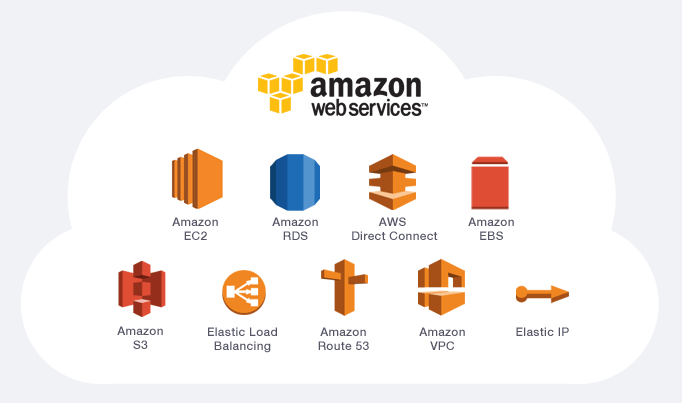
Following is a step by step walk-through of my installation process.
Passwords
An installation of this magnitude uses a lot of various software components and systems that require credentials. Be sure to change these passwords to match your internal security requirements:
- PASSWORD1 – MySQL root password
- PASSWORD2 – Used for the asterisk database user
- PASSWORD3 – Used for the FreePBX administrator
- PASSWORD4 – Used for Flash Operator Panel
- PASSWORD5 – Used for the Asterisk Recording Interface
Create Virtual Machine
- Deploy a 64Bit medium instance of Amazon Linux with all of the default settings.
- Name the instance “FreePBX”
- Attach an Elastic IP Address
- Open Ports 80 and 443
Prep the Instance
The first step is to download the certificate from AWS that you will need to SSH to the server. Once that’s in place, establish a SSH session, login as ec2-user and execute the following commands:
sudo su yum -y update yum -y groupinstall "DNS Name Server" yum -y groupinstall "Web Server" yum -y groupinstall "Mail Server" yum -y groupinstall "MySQL Database" yum -y groupinstall "Development Tools"
After completing the installation of the above package groups, we’ll need to install following prerequisites:
yum -y install e2fsprogs-devel keyutils-libs-devel yum -y install krb5-devel libogg libselinux-devel libsepol-devel libxml2-devel yum -y install libtiff-devel gmp php-pear php-pear-DB php-gd php-mysql php-pdo yum -y install kernel-devel ncurses-devel audiofile-devel libogg-devel yum -y install openssl-devel mysql-devel zlib-devel perl-DateManip sendmail-cf yum -y install php php-process vsftpd sqlite-devel
Configure Timezone
All Amazon instances are in GMT time by default. To make sure that logs and such reflect the correct times, we should set the correct local timezone. To do so, you first point the correct timezone data file at “/etc/localtime” file, and then edit the “/etc/sysconfig/clock” file to ensure that the correct timezone gets applied the next time the system reboots.
ln -sf /usr/share/zoneinfo/America/Chicago /etc/localtime
Now change following:
vi /etc/sysconfig/clock
- Change ZONE=“UTC” to ZONE=“Chicago”
Build / Install LAME
LAME is required for some of Asterisk’s audio features. We need to download LAME to a source directory, compile and then install it.
wget http://downloads.sourceforge.net/project/lame/lame/3.98.4/lame-3.98.4.tar.gz tar zxvf lame-3.98.4.tar.gz cd lame-3.98.4 ./configure make make install
Now let’s remove the source data:
cd .. rm -fr lame-3.98.4 rm -f lame-3.98.4.tar.gz
Build / Install SOX
SOX is required for some of Asterisk’s audio features. We need to download SOX to a source directory, compile and then install it.
wget http://sourceforge.net/projects/sox/files/sox/14.4.1/sox-14.4.1.tar.gz tar xvzf sox-14.4.1.tar.gz cd sox-14.4.1 ./configure make make install
Now let’s remove the source data:
cd .. rm -fr sox-14.4.1 rm -f sox-14.4.1.tar.gz
Build / Install spandsp
Asterisk needs a fax engine to support the processing of inbound faxes. We could use Digum’s Fax for Asterisk (paid) option or, as we’ll use here, the free spandsp option.
cd /home/ec2-user/asterisk-11.4.0/contrib/thirdparty wget http://www.soft-switch.org/downloads/spandsp/spandsp-0.0.6pre21.tgz tar zxvf spandsp-0.0.6pre21.tgz cd spandsp-0.0.6pre21 ./configure make make install
Now we need to make sure that the module can be found:
sudo cat >> /etc/ld.so.conf.d/usrlocallib.conf /usr/local/lib
Ctrl+D to save the file then let’s refresh the library paths:
sudo ldconfig
Notes: spandsp information
Build / Install Asterisk
Let’s grab a copy of Asterisk 11 and extract it to its own source folder:
wget http://downloads.asterisk.org/pub/telephony/asterisk/asterisk-11-current.tar.gz tar xvfz asterisk-11-current.tar.gz cd asterisk-11.4.xx.xx contrib/scripts/get_mp3_source.sh ./configure CC="gcc -O3" CFLAGS=-O3 make menuconfig
The last command will launch the source configuration manager. The we want to install:
- Add-Ons
- app_mysql
- app_saycountpl
- cdr_mysql
- format_mp3
- res_config_mysql
- Resource Modules
- res_fax_spandsp
- Extra Sound Packages
- EXTRAS-SOUNDS-EN-GSM
When done, press x to save your selections and exit.
Now let’s compile the source and install:
make make install cp /usr/lib/libasteriskssl.so.1 /usr/lib64/
Now let’s remove the source data:
cd .. rm -fr asterisk-11.2.xx.xx rm -f asterisk-11-current.tar.gz
Configure PHP Timezone
Now we need to configure our timezone for PHP:
vim /etc/php.ini
- set date.timezone = “US/Central”
Install FreePBX
Let’s get the latest version of FreePBX and extract it to its own source folder:
wget http://mirror.freepbx.org/freepbx-2.xx.xx.tar.gz tar xvfz freepbx-2.xx.xx.tar.gz cd freepbx-2.xx.xx
Let’s start MySQL, create the asterisk databases and run the initial SQL setup scripts:
/etc/init.d/mysqld start chkconfig mysqld on mysqladmin create asterisk mysqladmin create asteriskcdrdb mysql asterisk < SQL/newinstall.sql mysql asteriskcdrdb < SQL/cdr_mysql_table.sql
Now let’s start the MySQL command line tool:
mysql
Let’s define the user and password for each of the databases:
GRANT ALL PRIVILEGES ON asteriskcdrdb.* TO asteriskuser@localhost IDENTIFIED BY 'PASSWORD2'; GRANT ALL PRIVILEGES ON asterisk.* TO asteriskuser@localhost IDENTIFIED BY 'PASSWORD2'; flush privileges; \q
Let’s change the MySQL user to root:
mysqladmin -u root password 'PASSWORD1'
Now we need to create the Asterisk user and set folder permissions:
useradd -c "Asterisk PBX" -d /var/lib/asterisk asterisk chown -R asterisk:asterisk /var/run/asterisk chown -R asterisk:asterisk /var/log/asterisk chown -R asterisk:asterisk /var/lib/php/session/
Now we need to update the Apache configuration file:
vim /etc/httpd/conf/httpd.conf
- Change User apache and Group apache to User asterisk and Group asterisk
- Change AllowOverride None to AllowOverride All
- Change ServerName to servername.domain.com:80
Now we can start Apache:
/etc/init.d/httpd start chkconfig httpd on
Let’s start Asterisk:
./start_asterisk start
Set Up FTP Server
We installed the vsftp server at the beginning of this process, now we need to configure it.
Create Polycom User
useradd polycom passwd polycom
Set the password to polycom as well.
Just to be cautious, let’s lock the polycom user down so the account can only be used for FTP:
vim /etc/passwd
Scroll to the end of the file and change:
polycom:x:502:502::/home/polycom:/bin/bash
to
polycom:x:502:502::/home/polycom:/sbin/nologin
Now add polycom to the bottom of the following files:
vim /etc/vsftpd.chroot_list vim /etc/vsftpd/user_list
The vsftp server restricts users in the user_list file by default, we want to only allow users in this file. Be sure to comment out all users listed in the file except for the polycom user we added previously.
vim /etc/vsftpd/vsftpd.conf
Now add the following line to the bottom of the file:
userlist_deny=NO
Now we need to restart the vsftpd server to read our new configuration:
service vsftpd restart
Configure FreePBX
./install_amp --username=asteriskuser --password=PASSWORD2
The install_amp script will now present us with a series of prompts along with default values, within square brackets, which you can accept by hitting enter.
- [asteriskuser]
- [PASSWORD2]
- [localhost]
- [admin]
- [amp111] – Change to PASSWORD3
- [/var/www/html]
- [xx.xx.xx.xx] – Set to the assigned Elastic IP Address
- [extensions]
- [/var/lib/asterisk/bin]
- [/usr/local/sbin]
Now we need to change the Asterisk Recording Interface password and turn on user authentication for the web interface by editing the amportal.conf file.
vim /etc/amportal.conf
- Change the ARI_ADMIN_PASSWORD entry to update the ARI password: ARI_ADMIN_PASSWORD=PASSWORD5
- Change the AUTHTYPE entry to database to enable authentication: AUTHTYPE=database
- Save and exit
Finally, let’s make sure FreePBX starts a boot:
echo "/usr/local/sbin/amportal start" >> /etc/rc.local
Install Zend Guard
wget http://downloads.zend.com/guard/5.5.0/ZendGuardLoader-php-5.3-linux-glibc23-x86_64.tar.gz tar -zxf ZendGuardLoader-php-5.3-linux-glibc23-x86_64.tar.gz cp ZendGuardLoader-php-5.3-linux-glibc23-x86_64/php-5.3.x/ZendGuardLoader.so /usr/lib64/php/modules
Now we need to tell PHP to load the module:
vim /etc/php.ini
- Add zend_extension=/usr/lib64/php/modules/ZendGuardLoader.so anywhere in the file
Now restart apache:
/etc/init.d/httpd restart
Now let’s cleanup:
rm -f ZendGuardLoader-php-5.3-linux-glibc23-x86_64.tar.gz rm -fr ZendGuardLoader-php-5.3-linux-glibc23-x86_64/
Install icrond
wget http://inotify.aiken.cz/download/incron/incron-0.5.10.zip unzip incron-0.5.10.zip cd incron-0.5.10 make make install ln -s /usr/local/sbin/incrond /usr/sbin/incrond
Now let’s cleanup:
rm -f incron-0.5.10.zip rm -fr incron-0.5.10
FreePBX Configuration
Now that we have the base system installed, let’s load up the FreePBX management console by navigating to your server’s IP address.
Now we need to navigate to Admin → Module Admin and perform the following:
- Enable the FreePBX Framework
- Install the Conferences Application
- Install the System Admin Module
- Install Asterisk Info Module
- Install PHP Info Module
- Install IVR Module
- Install Fax Configuration Module
- Install Follow Me Module
- Install Ring Groups Module
- Install Blacklist Module
- Install CallerID Lookup Module
- Asterisk SIP Settings Module
Load Asterisk SIP and IAX2 Modules
asterisk -r module load chan_iax2.so module load chan_sip.so quit
Configure FreePBX Settings
Navigate to the Advanced Settings menu item and set:
- Browser Stats = False
- SIP nat = yes
Navigate to the Asterisk SIP Settings menu item and set:
- NAT = yes
- External IP = Static IP
- AUTO Configure
Final Configuration
At this point you have a functional Asterisk and FreePBX installation running on AWS. All that’s left to do is to configure the PBX to meet your specific needs. Following is a sample of the items you’ll need to set up:
- Crete Extensions
- Set up Trunks
- Set up Outbound Routes
- Set up Inbound Routes
- Setup phone config files
- Create Ring Groups
- Create Conferences
- Create IVR
- Configure Follow-Me
Until next time – GEEK OUT!
~GT~

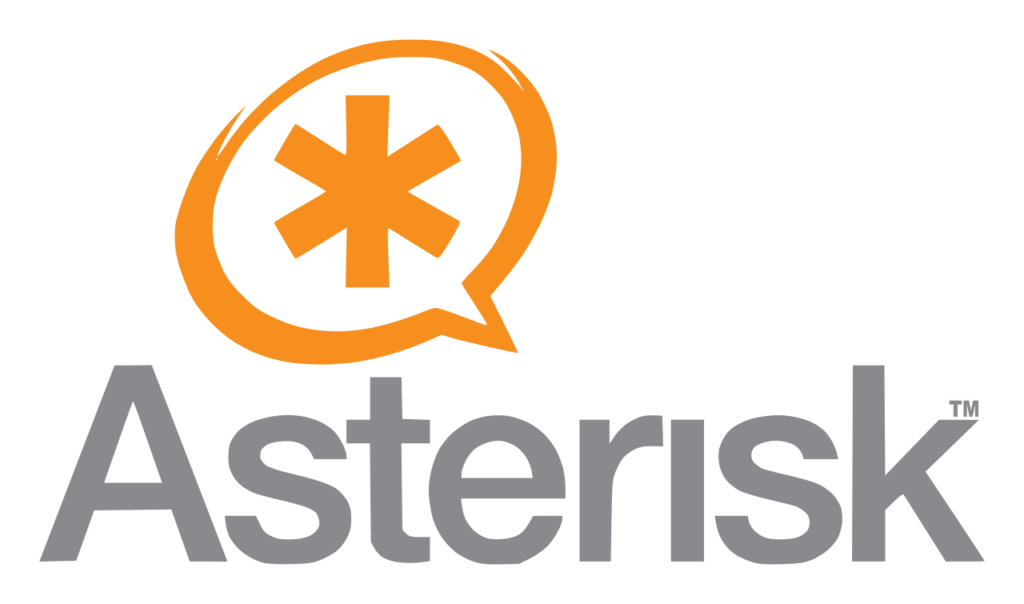
Hi, Thanks for the instructions, been looking for how to do this on Amazon Linux for a long time! The one problem I have run into is getting asterisk to auto start. Looking on the web they say to run the make config command, but I get a “we could not install init scripts for your distribution”. How did you get yours to auto start? Thanks again!
Dave
I am having difficulty launching freepbx, would you be able to assist?
Special thanks for details instructions. I successfully installed at AWS but having the following errors –
[Nov 17 05:23:48] WARNING[7713]: chan_sip.c:4069 retrans_pkt: Retransmission timeout reached on transmission JIzDEDC-CHHJ4DVhk92qsQ.. for seqno 2 (Critical Response) — See https://wiki.asterisk.org/wiki/display/AST/SIP+Retransmissions
Packet timed out after 32001ms with no response
[Nov 17 05:23:48] WARNING[7713]: chan_sip.c:4093 retrans_pkt: Hanging up call JIzDEDC-CHHJ4DVhk92qsQ.. – no reply to our critical packet (see https://wiki.asterisk.org/wiki/display/AST/SIP+Retransmissions).
— Channel SIP/1000-0000001f left ‘native_rtp’ basic-bridge
== Spawn extension (from-internal, 1001, 1) exited non-zero on ‘SIP/1000-0000001f’
— Channel SIP/1001-00000020 left ‘native_rtp’ basic-bridge
[Nov 17 05:23:48] WARNING[7713][C-00000016]: chan_sip.c:24088 handle_response_invite: Re-invite to non-existing call leg on other UA. SIP dialog ‘JIzDEDC-CHHJ4DVhk92qsQ..’. Giving up.